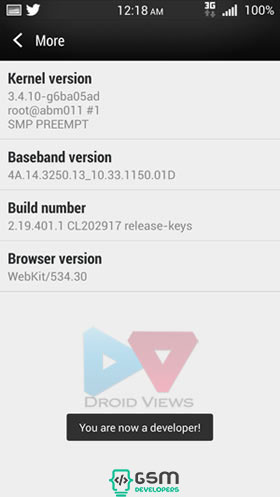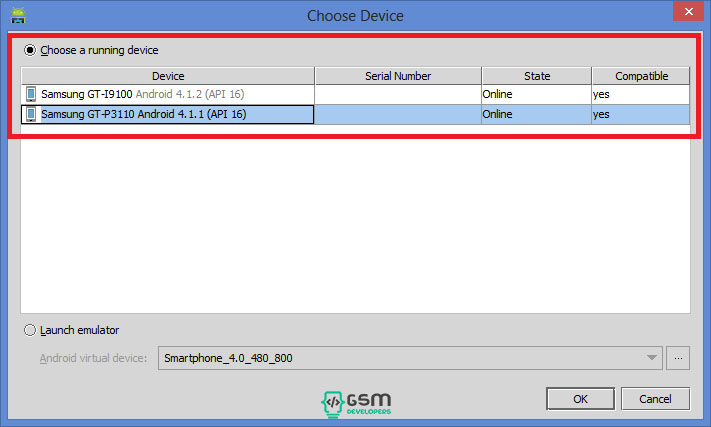آموزش اندروید استودیوآموزش های برنامه نویسی اندروید
آموزش برنامه نویسی اندروید با اندروید استودیو (بخش پانزدهم: اتصال گوشی به محیط اندروید استودیو از طریق USB)
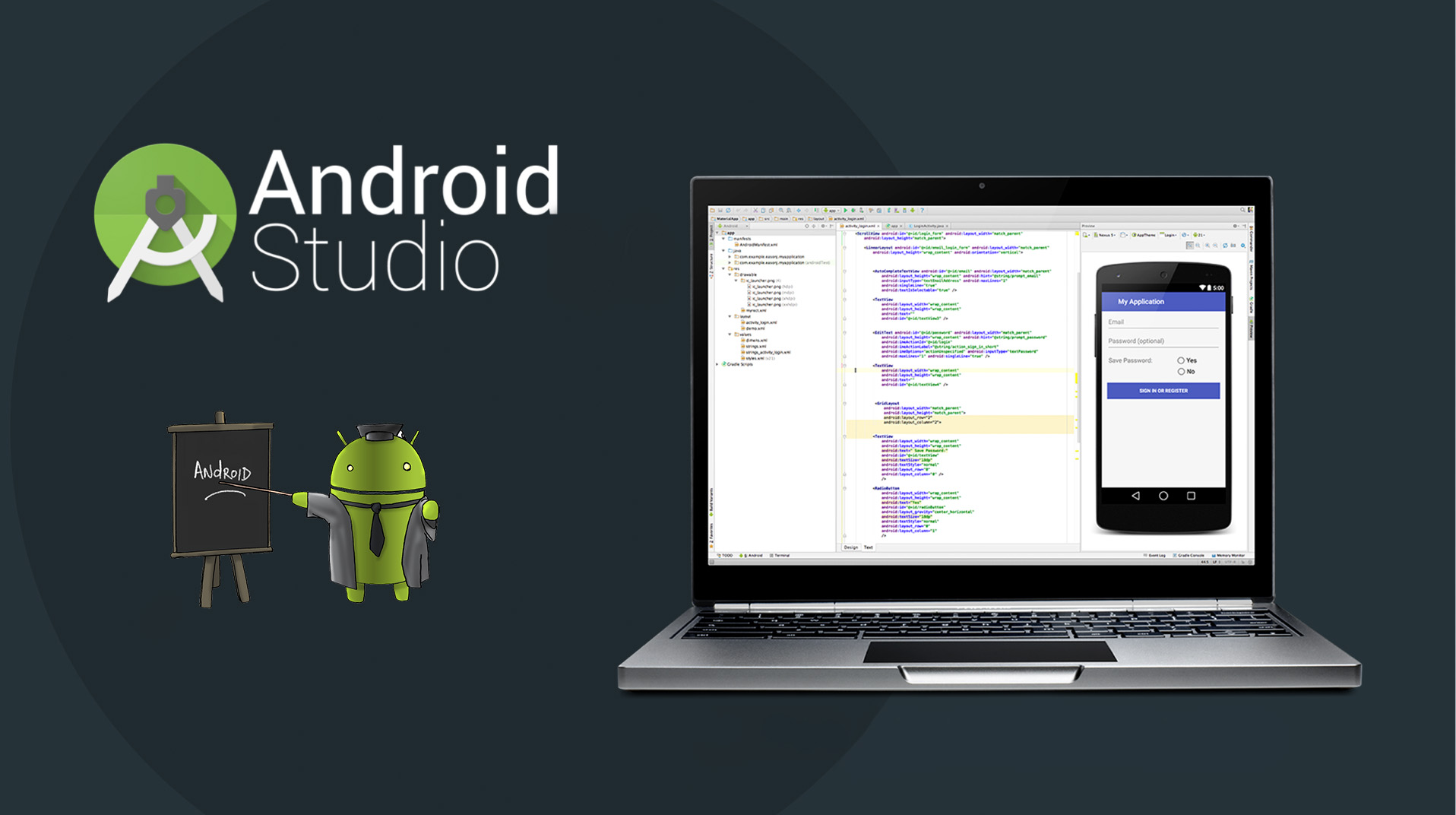
پس از معرفی ابزارها و انجام یک پروژه ساده با استفاده از ابزارها، حال می خواهیم یاد بگیریم که چگونه یک گوشی واقعی را برای تست به محیط اندروید استودیو وصل کنیم.
اگر یادتان باشد، در بخش های قبلی ما برای تست برنامه هایی که نوشته بودیم، از یک محیط شبیه ساز که در واقع شبیه ساز یک نوع گوشی بود استفاده می کردیم. ما می توانستیم نوع گوشی برای انجام شبیه سازی را انتخاب نماییم و برای تست برنامه های خود، از آن گوشی استفاده می کردیم. و در واقع نتیجه خروجی برنامه های خود را در این شبیه ساز ها می دیدیم. در آموزش های قبلی این شبیه ساز، نکسوس گوگل بود.
حال وقت آن رسیده است تا به کمک گوشی واقعی خود، این شبیه سازی را انجام دهیم. بعضی از سیستم ها ممکن است به دلیل کمبود حافظه اصلی (رم)، نتوانند محیط شبیه ساز را به خوبی اجرا نمایند. چون محیط شبیه سازی اندروید، به حافظه موقتی زیادی نیاز دارد. حداقل سیستم پیشنهادی برای اجرای شبیه سازها پیشنهاد می شود که 8گیگ رم داشته باشند.
پس کسانی که از مشکل کمبود حافظه برای تست پروژه های خود، رنج می برند، خبر خوشی برایشان داریم که با استفاده از گوشی واقعی خود، می توانند این شبیه سازی را انجام دهند.
مرحله اول : تنظیمات فعال سازی USB debugging و Stay awake در گوشی
برای این که بتوان از طریق محیط اندروید استودیو، با گوشی ارتباط برقرار کرد، باید دو گزینه ی USB Debugging و Stay awake در گوشی موبایل اندرویدیمان فعال شود.
برای انجام این کار مراحل زیر را طی کنید.
- ابتدا به بخش تنظیمات گوشی (Settings) بروید.
- سپس به بخش درباره گوشی (About Phone) یا (About Tablet) بروید. (این بخش معمولا در قسمت پایین تنظیمات گوشی ها است)
- در قسمت بعدی نیز به دنبال Build Number یا شماره ساخت باشید. بر روی Build Number هفت (7) بار ضربه بزنید تا شما به یک توسعه دهنده (Developer) تبدیل شوید. این قسمت با نشان دادن یک پیام به شما مشخص می شود.
- حال بخش Developer Option برای شما باز شده است. دوباره به قسمت Settings بروید و این بخش را پیدا کنید. (این بخش معمولا بالای About Phone ظاهر می شود)
- در این بخش دو گزینه اشکال زدایی USB Debugging) USB) و بیدار ماندن (Stay awake) را فعال نمایید.