آموزش اندروید استودیوآموزش های برنامه نویسی اندروید
آموزش برنامه نویسی اندروید با اندروید استودیو (بخش سوم: شروع اولین کد در اندروید استودیو)
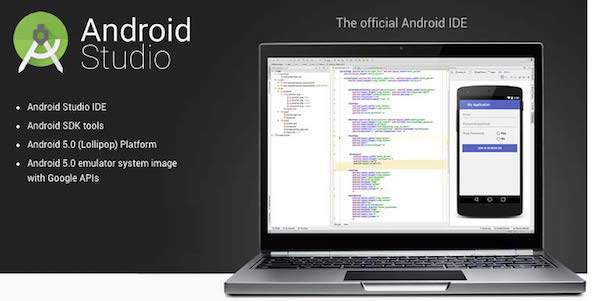
در این پنجره دو فایل MainActivity.java و Activity_main.xml بصورت Open قرار دارند. فایل java شامل کد پنجره و فایل xml حاوی رابط گرافیکی (UI) برنامه است. کسانی که با زبان های برنامه نویسی مانند WPF کار کرده باشند با این سبک برنامه نویسی آشنا هستند. معمولا هر فایل xml مربوط به یک فایل java می باشد.
اگر در داخل فایل جاوا دقت کنید مشاهده می کنید که عبارت (activity_main) که در تصویر مشاهده می کنید، به نام فایل xml اشاره می کند و این بدین معناست که تابع setContentView در فایل اکتیویتی یا java وظیفه دارد که فایل xml یا UI را به فایل کد پیوند بزند.
روی فایل Activity_main.xml کلیک کنید. محتوای این فایل xml ظاهر گرافیکی برنامه را تشکیل می دهد.
با کلیک بر روی TextView می توانید در قسمت سمت راست عبارت Text را به هر عبارتی مانند “سلام GSM” به صورت گرافیکی تغییر دهید.
در فایل AndroidManifest.xml نیز کدهایی مانند زیر را مشاهده می نمایید.
در قسمت های بعدی به توضیحاتی در مورد این کدها می پردازیم در اینجا همینقدر کافیست بدانید که این کدها در واقع پشت پرده همان ظاهر گرافیکی برنامه را تشکیل می دهند.
<application
android:allowBackup="true"
android:icon="@mipmap/ic_launcher"
android:label="@string/app_name"
android:supportsRtl="true"
android:theme="@style/AppTheme">
<activity android:name=".MainActivity">
<intent-filter>
<action android:name="android.intent.action.MAIN" />
<category android:name="android.intent.category.LAUNCHER" />
</intent-filter>
</activity>
</application>
در کد XML که مشاهده می کنید، با تغییر Label میتوانید نام برنامه را عوض کنید.
در اینجا ما نام برنامه را به برنامه GSM تغییر دادیم.
android:label="برنامه GSM"

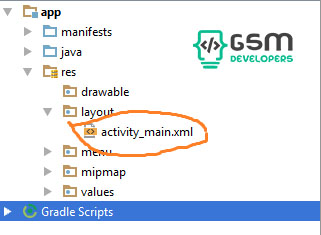
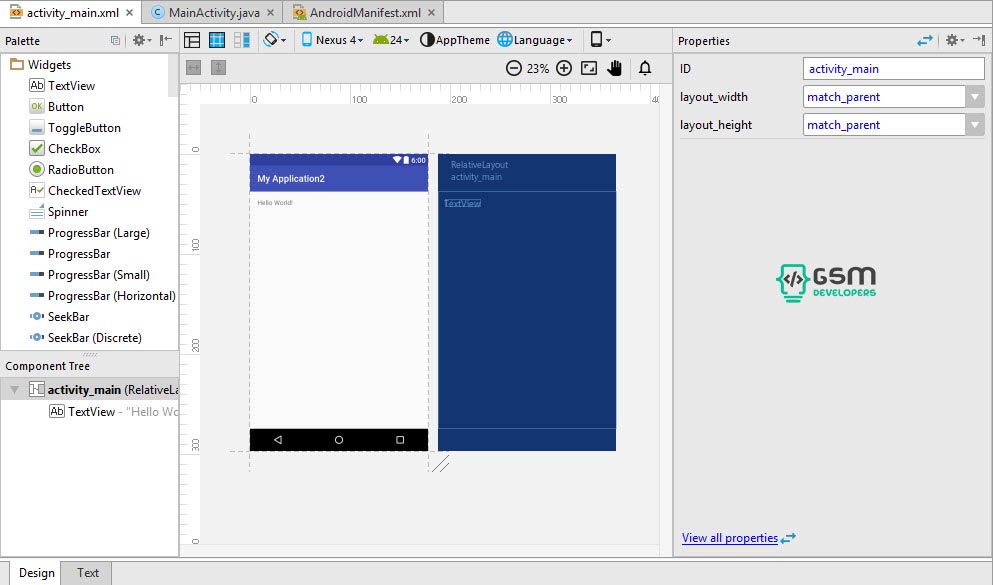
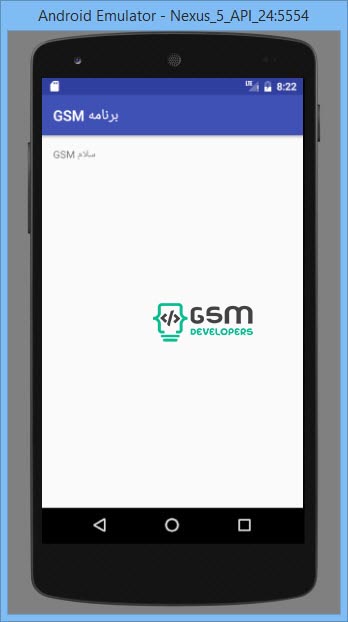
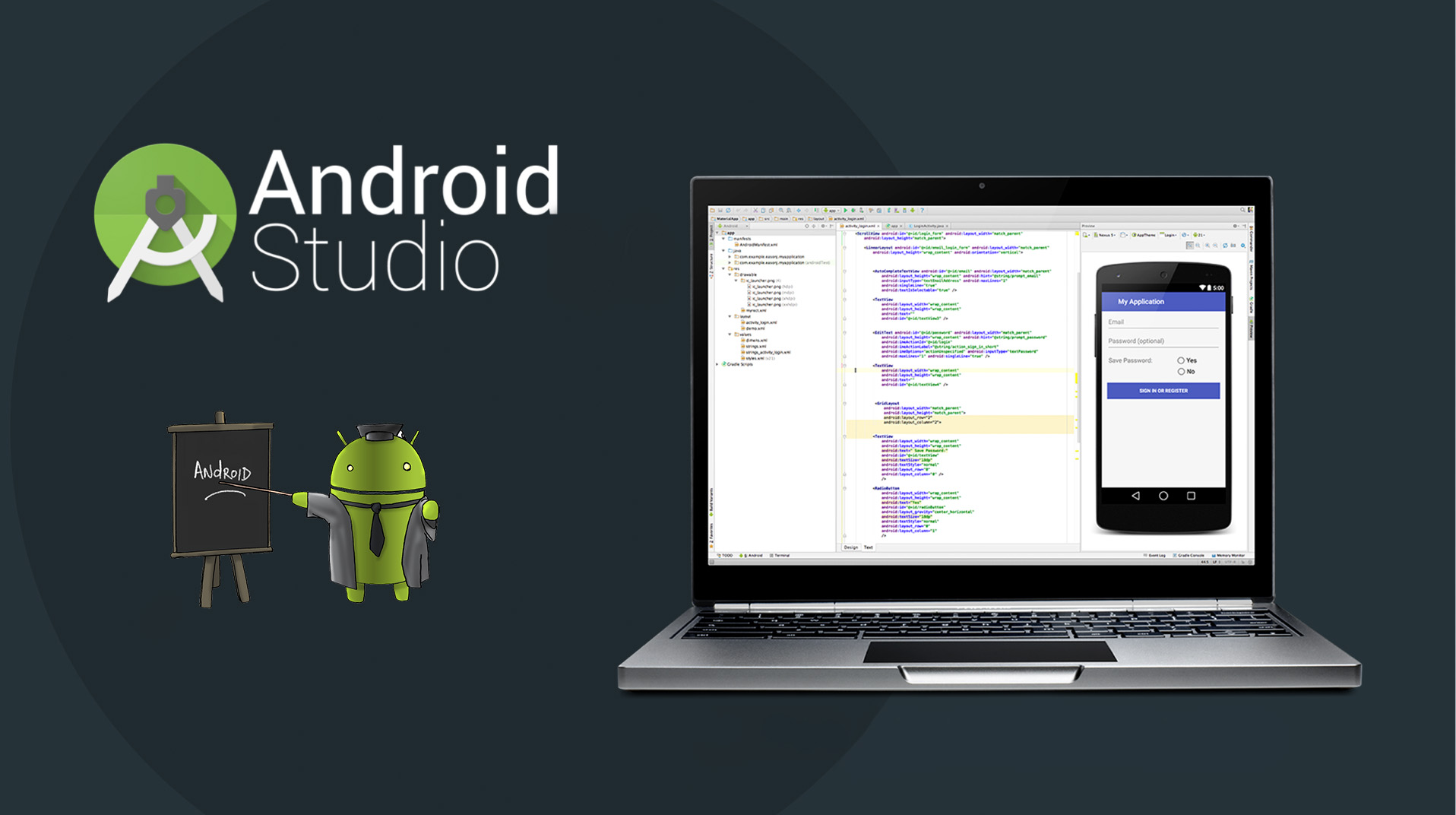

سلام وقتی روی فایل avtivity_main.xml کلیک میکنم توی قسمت preview هیچ جیزی load نمیشه و مینویسه چیزی برای نشون دادن نیست تا زمانی که یه build موفق داشته باشه !
Error:Failed to find target with hash string ‘android-26’>
و این ارور رو میده ! وقتی هم که روی لینک میزنم دانلود نمیشه ! از sdk manager هم دانلود نمیشه هیچ پکیجی !
چه باید بکنم ؟
سلام برنامه نویس سایت متاسفانه دیگه باهامون فعالیت ندارد شرمنده
عالیه
خسته نباشین
عالی است سپاسگزارم