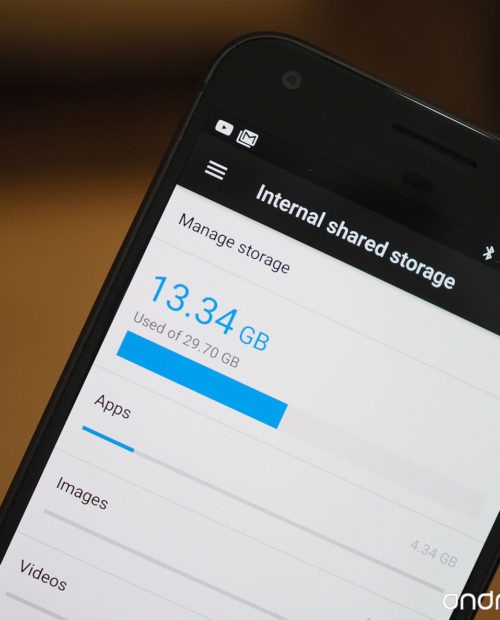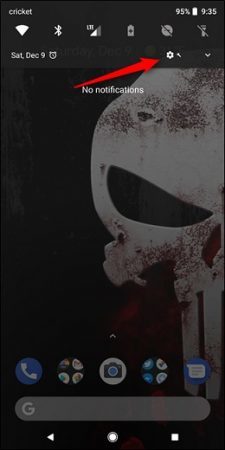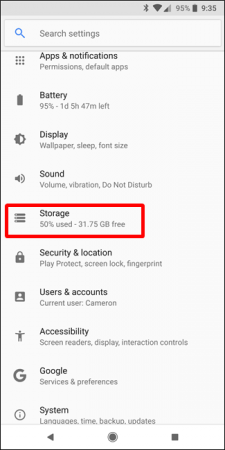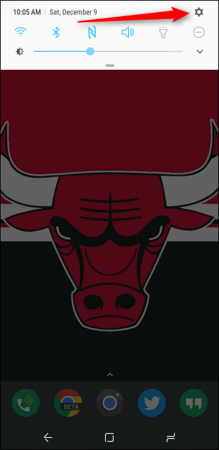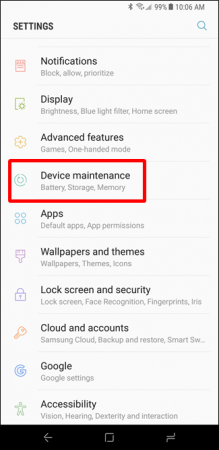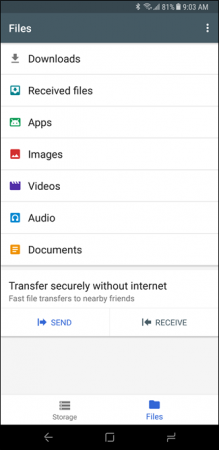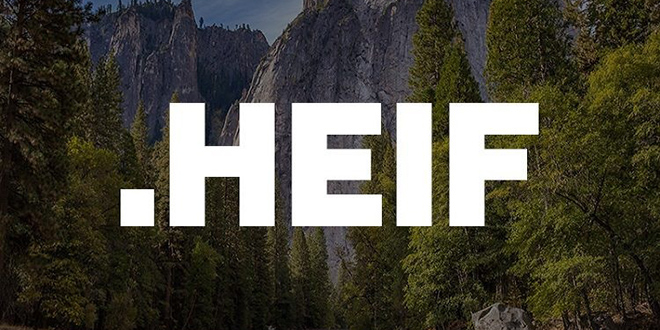چگونه فضای اشغال شده در حافظه گوشی اندرویدی را کنترل کنیم؟

هنگامیکه دستگاه اندرویدی جدید خود را خریداری میکنید احتمالا با خود میگویید این دستگاه حافظه زیادی دارد و من هرگز آن را پر نمیکنم! اما چند ماه بعد با دستگاهی مواجه میشوید که حافظه آن کاملا پر شده و شما دلیل آن را نمیدانید. نگران نباشید؛ در این مطلب نحوه مشاهده حافظه اشغال شده و کنترل آن را به شما آموزش میدهیم.
شما میتوانید از ویژگیهای تعبیه شده در دستگاهتان استفاده کنید و یا از برنامههای طراحی شده برای این منظور کمک بگیرید. در ادامه با سادهترین ابزار برای این کار شروع میکنیم. فقط دقت داشته باشید که ممکن است برخی گزینههایی که در ادامه ذکر میشوند با توجه به مدل دستگاهها و نسخههای اندروید، با یکدیگر تفاوت داشته باشند. همراه ما باشید.
چگونه میزان فضای اشغال شده را پیدا کنیم؟
برای پیدا کردن آمار ذخیرهسازی در دستگاههای اندرویدی مانند Nexus یا Pixel، ابتدا نوار نوتیفیکیشن را پایین بیاورید و روی نماد دایره ضربه بزنید.
از آنجا، به پایین صفحه بروید و روی Storage ضربه بزنید.
تذکر: اگر یک دستگاه گلکسی سامسونگ دارید، به بخش بعدی بروید.
Oreo، جدیدترین نسخه اندروید است و تغییرات بسیار چشمگیری را در منوی ذخیرهسازی به ارمغان آورده است، بنابراین در اینجا تفاوتهای آن را برجسته میکنیم. در اندروید نوقا، به تعدادی از دستهبندیهای بسیار ساده مانند برنامهها، عکسها، فیلمها و غیره دسترسی دارید. کافی است بر روی یک دسته ضربه بزنید و دقیقا همان چیزی را که انتظار دارید، ببینید. مواردی که در آن دسته قرار میگیرند، بر اساس مقدار فضایی که اشغال کردهاند، مرتب شدهاند.
گوگل در اندروید Oreo، روش دیگری را به کار گرفته است و هنوز از رویکرد مبتنی بر دستهبندی مشابه استفاده میکند، اما تمامی اطلاعات با یکدیگر ترکیب شدهاند. بهعنوان مثال، در حال حاضر عکسها و ویدیوها به جای دو ورودی از یک ورودی بررسی میشوند.
در ادامه متوجه خواهید شد که رویکرد Oreo بهطور کامل از نوقا متفاوت است و بهجای اینکه تمام برنامه ها در زیرمجموعه ورودی Apps نشان داده شوند، اکنون بسته به نوعی که در آن قرار میگیرند، نشان داده میشوند. بهعنوان مثال، تمام برنامههای مبتنی بر تصاویر مانند برنامههای کاربردی دوربین یا ویرایش عکسها در منوی Photos & Videos ظاهر خواهند شد. همانطور منوهایی با عناوین Music & Audio و Movie & TV برای زیرگروههای مشابه در نظر گرفته شده است.
این یکی از کوچکترین تغییراتی است که اگر یک کاربر قدیمی اندروید باشید قطعا آن را درک خواهید کرد. در واقع، شما به جای رفتن به منوی Apps و مشاهده لیست برنامهها اکنون باید از طریق چندین منوی مختلف برای پیدا کردن همان اطلاعات، کمک بگیرید.
این تغییرات همچنین به شما کمک میکند تا برنامههای اضافی نصب شده روی دستگاه را بهراحتی مشاهده کرده و در صورت عدم استفاده، آنها را حذف کنید. چراکه این برنامهها فقط یک فضای اضافی را اشغال کردهاند و شما از برنامههای اصلی برای انجام هر کاری استفاده میکنید. همچنین لازم به ذکر است که اگر برنامه به هیچ کدام از دستههای ذکر شده مرتبط نباشد شما آن را در بخش Other Apps، پیدا خواهید کرد.
نحوه یافتن فضای اشغال شده در دستگاههای سامسونگ
ما در اینجا از Galaxy S8 با اندروید نوقا استفاده میکنیم. اگر دستگاه شما متفاوت باشد، ممکن است منوهای عنوان شده در ادامه نیز کمی تفاوت داشته باشند. برای دسترسی به منوی تنظیمات، ابتدا نوار نوتیفیکیشن را پایین بیاورید و روی نماد چرخدنده ضربه بزنید.
شما همچنین میتوانید بر روی هر ورودی ضربه بزنید تا ببیند هر آیتم چه مقدار از فضای حافظه را اشغال کرده است. خبر بد این است که در اینجا گزینههای مرتبسازی وجود ندارد، بنابراین نمیتوانید لیست برنامههای خود را مرتب کنید تا ببینید کدام آیتم بزرگتر از سایرین است و تنها باید به پایین صفحه بروید و برنامههایی که حجم زیادی از حافظه را اشغال کردهاند انتخاب کنید.
Google Files Go؛ بهترین برنامه تفکیک فایلها
اگر از عملکرد سیستمعامل دستگاه خود برای ارائه آمار میزان فضای اشغال شده از حافظه راضی نیستید میتوانید از برنامههای موجود در فروشگاه گوگلپلی برای این منظور استفاده کنید.
به نظر میرسد Google Files Go، بهترین برنامه برای مدیریت فایلها باشد که هماکنون در فروشگاه گوگلپلی موجود است. این یک ابزار بسیار عالی برای بررسی آمار فضای اشغال شده دستگاه شما است، مخصوصا اگر از گوشیهای سری گلکسی استفاده میکنید چراکه اجازه نمیدهد فایلها و برنامههای خود را براساس اندازه مرتب کنید، یا شما به گزینههای مرتبسازی جدید اندروید نسخه Oreo دسترسی ندارید.
پس بهتر است آن را نصب و اجرا کنید. شما باید مجوزهای مربوط به ذخیرهسازی و همچنین دسترسی ردیابی برنامه را تایید کنید.
اگر بهدنبال گروهبندی فایلها هستید روی دکمه option در پایین ضربه بزنید.
این بخش فوقالعاده ساده است و به دستههای مختلف تقسیم شده است. بر روی هر کدام ضربه بزنید تا فایلی را که در هر دسته قرار گرفته است، ببینید.
در حال حاضر، بخش مهم اینجاست: اگر میخواهید فایلها را بر اساس اندازه آنها مرتب کنید، روی سه خط در گوشه سمت راست بالا ضربه بزنید، سپس By size را انتخاب نمایید.حالا شما بهراحتی میتوانید ببینید که کدام فایل بیشترین فضا را اشغال کرده است و به آسانی از شر آن خلاص شوید.
احتمالا متوجه شدهاید که اندروید Oreo و دستگاههای سامسونگ هر دو یک پیشنهاد فوری به نام free up space را برای خلاص شدن از فایلهای اضافی به شما ارائه میدهند؛ نگران نباشید، آن را انتخاب کنید تا شاهد نتیحه آن باشید.